Tech aficionados! Buckle up because we're diving into the heart of your digital world – the SSD in Mini Computers! If you're still scratching your head, wondering, "What is SSD and How Does It Work?" in this wild year of 2024, you're in the right place. This complete guide is your backstage pass to the inner workings of Solid State Drives – the unsung heroes of our tech-driven lives. Now, let's kick this off with a bang!
What is an SSD (Solid State Drives)?
Solid State Drives, or SSDs, are high-performance storage devices that have revolutionized data storage. Unlike traditional Hard Disk Drives (HDDs), SSDs use flash memory to store and retrieve data, eliminating mechanical components. This results in lightning-fast read and write speeds, enhancing overall system responsiveness.
When it comes to Mini PCs, SSDs shine by offering compact designs, energy efficiency, and whisper-quiet operation. Their swift boot-up times and reliable performance make Mini PCs equipped with SSDs invaluable for users seeking efficient, space-saving solutions. SSDs are the digital engines powering the seamless, high-speed experience Mini PC enthusiasts crave.
SSD vs. HDD
In the realm of storage, it's a classic showdown between the swift and the sluggish – SSD vs. HDD! Imagine this: HDD is the slowpoke turtle of storage, while SSD is the sprinting cheetah. But what makes them so different?
Speed Demon: SSD
- No Moving Parts: Unlike HDDs with their whirring disks and spinning arms, SSDs are sleek and mean machines with no moving parts.
- Flash Memory Magic: SSDs rely on flash memory, making them lightning-fast in retrieving and storing data.
- Boot-Up Blitz: Your Mini PC starts up in the blink of an eye – thank you, SSD, for making coffee breaks a tad longer!
Dinosaur in Disguise: HDD
- Mechanical Hiccups: HDDs suffer from mechanical delays as they physically move to access data.
- Noisy Neighbors: If you love a quiet working environment, HDDs might not be your BFF. They tend to hum and whirr like a distant lawnmower.
In the SSD vs. HDD battle, speed is the undisputed champion, and who doesn't love a swift and efficient digital experience?
The Mini Wonders: Importance of SSD in Mini PCs
Now, let's zoom in on Mini PCs – those pint-sized powerhouses that pack a punch! Why is SSD the chosen sidekick for these compact wonders?
Space Saver: SSD in Mini PCs
- Compact Design: Mini PCs thrive on their petite dimensions, and SSDs are the space-saving champions, allowing for sleek and slim designs.
- Energy Efficiency: SSDs are not just speed demons; they're energy-efficient, too, ensuring your Mini PC doesn't turn into a mini sauna.
Silence Speaks Volumes: Noiseless Operation
- Whisper-Quiet: Mini PCs are often adored for their quiet operation, and with an SSD, you can bid farewell to the annoying whirr of traditional HDDs.
Mini PCs and SSDs – a match made in tech heaven, ensuring your compact companion is both efficient and discreet.
Types of SSDs: Unveiling the Digital Wardrobe
Alright, let's get down to the nitty-gritty of SSDs. They're not all cut from the same digital cloth. There's a variety of them, each with its own flair. Let's do a quick fashion show!
SATA SSD: The Casual Denim
- Common as Blue Jeans: SATA SSDs are like the classic blue jeans – reliable, widely used, and affordable.
- Speedy Enough: While not as swift as other types, they still leave HDDs in the dust.
NVMe SSD: The High-Fashion Couture
- Speed Freaks: NVMe SSDs are the runway models, boasting incredible speed with direct PCIe connections.
- Gaming Royalty: Gamers adore them for reducing loading times, ensuring no one is left waiting in the digital lobby.
M.2 SSD: The Sleek Lingerie
- Compact and Sleek: M.2 SSDs are the lingerie of storage – compact, sleek, and nestled close to the heart of your device.
- Perfect for Mini PCs: Given their tiny size, Mini PCs and M.2 SSDs are a match made in pocket-sized tech heaven.
Why SSDs are the Mini PC's Best Friend
Now, let's unravel the mystery of why SSDs are the VIP guests at the Mini PC party!
Boot-Up Brilliance
- Instant Gratification: Mini PCs equipped with SSDs boot up faster than you can say, "What is an SSD and How Does It Work in 2024?"
- Efficiency Overdrive: No more twiddling your thumbs during startup – it's straight to business with SSDs.
Silencing the Whirr
- Library-Level Quiet: Mini PCs are often tucked away in cozy corners, and with SSDs, you won't even notice they're running.
- No Distractions: Say goodbye to the constant hum of traditional HDDs – focus on your work or binge-watch your favorite show in peace.
Reliable Performance
- Consistent Speeds: Mini PCs need a reliable partner, and SSDs deliver consistent performance without the erratic speeds of HDDs.
- Multitasking Mastery: Switch between tasks seamlessly, thanks to the speedy read and write capabilities of SSDs.
Summary: SSDs – The Digital Dynamo for Mini PCs
In a nutshell, if you're still wondering, "What is SSD and How Does It Work: A Complete Guide in 2024?" – it's your golden ticket to a faster, quieter, and more efficient digital life! SSDs, with their diverse types and unmatched performance, have become the go-to choice for Mini PCs.
So, whether you're a gamer craving speed, a professional yearning for silence, or a minimalist embracing compact designs – SSDs are the unsung heroes making it all happen.
In this evolving tech landscape, SSDs are not just storage devices; they're the wizards behind the curtain, ensuring your digital experience is nothing short of magical. So, as you navigate the digital jungle of choices, remember – when in doubt, go SSD! Your Mini PC will thank you with a lightning-fast wink!
If you are looking to upgrade your existing Mini PC with a new SSD or buy a new one, then you should contact ACEMAGIC. We provide reliable SSD solutions for all your Mini PC needs. Our team of experts will help you find the perfect SSD for your needs and budget.
FAQs
What Does SSD mean?
Solid State Drive, or SSD, refers to a type of storage device that uses flash memory to store and retrieve data. Unlike traditional Hard Disk Drives (HDDs) with spinning disks and moving parts, SSDs have no mechanical components, leading to faster data access and improved overall system performance.
The term "solid state" signifies the absence of moving parts, making SSDs more durable and energy-efficient compared to their HDD counterparts.
How to Clone a Hard Drive to SSD?
Cloning a hard drive to an SSD involves duplicating the entire content of one drive onto another, ensuring a seamless transition. To accomplish this, users can utilize specialized software designed for cloning, such as Acronis True Image or EaseUS Todo Backup.
These applications guide users through the process, allowing them to create an exact copy of their hard drive on the SSD. Cloning is a convenient method for migrating data, applications, and the operating system to a new SSD without the need for manual data transfer.
How to Reformat SSD?
Reformatting an SSD involves erasing all existing data and resetting the file system, typically done to address issues like corruption or when repurposing the drive. To reformat:
- Access the Disk Management tool on Windows or Disk Utility on macOS.
- Locate the SSD, right-click, and choose the "Format" option.
- Follow the on-screen prompts to select the file system (such as NTFS for Windows or APFS for macOS) and initiate the reformatting process.
- Be cautious, as reformatting erases all data, necessitating a backup before proceeding.
How to Install an SSD?
Installing an SSD is a straightforward process that involves physically installing the drive and configuring it for use. Begin by turning off the computer and disconnecting all power sources. Open the case and locate an available drive bay.
Securely mount the SSD using the screws or brackets provided. Connect the data and power cables to the SSD and the motherboard. Power up the computer and enter the system BIOS to ensure the SSD is recognized. Finally, use the operating system's tools to initialize and format the SSD for use.
How to Allocate SSD in Windows 11?
Allocating an SSD in Windows 11 involves configuring partitions on the drive for specific purposes. After installing the SSD, access the Disk Management tool by right-clicking the Start button and selecting "Disk Management."
Locate the SSD, right-click on unallocated space, and choose "New Simple Volume." Follow the wizard to assign a drive letter, specify the file system, and set the allocation size. Once completed, the SSD will be ready for use, with allocated partitions serving different storage purposes as defined during the setup process.
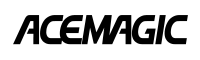
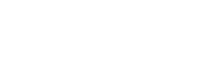



Share:
Mini Itx Gaming PC: What Is It and How Does It Work?
Which Invention Allowed Computers to Become Smaller in Size?